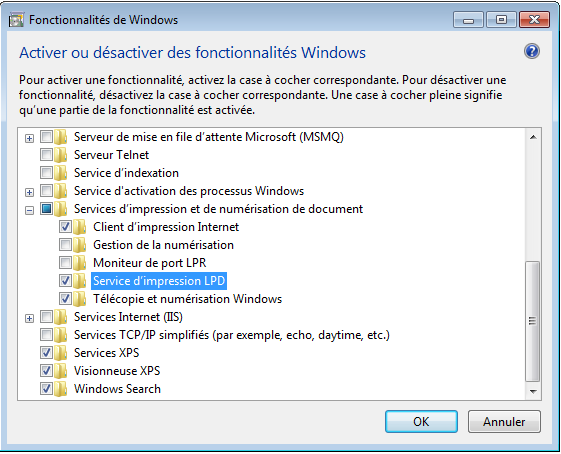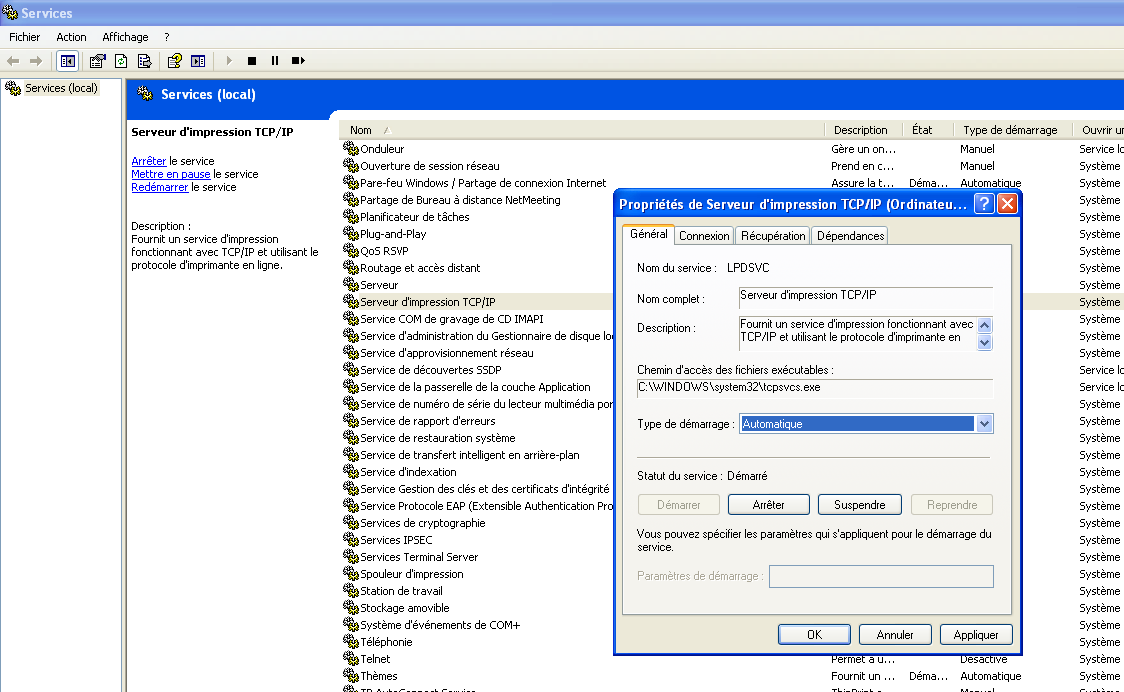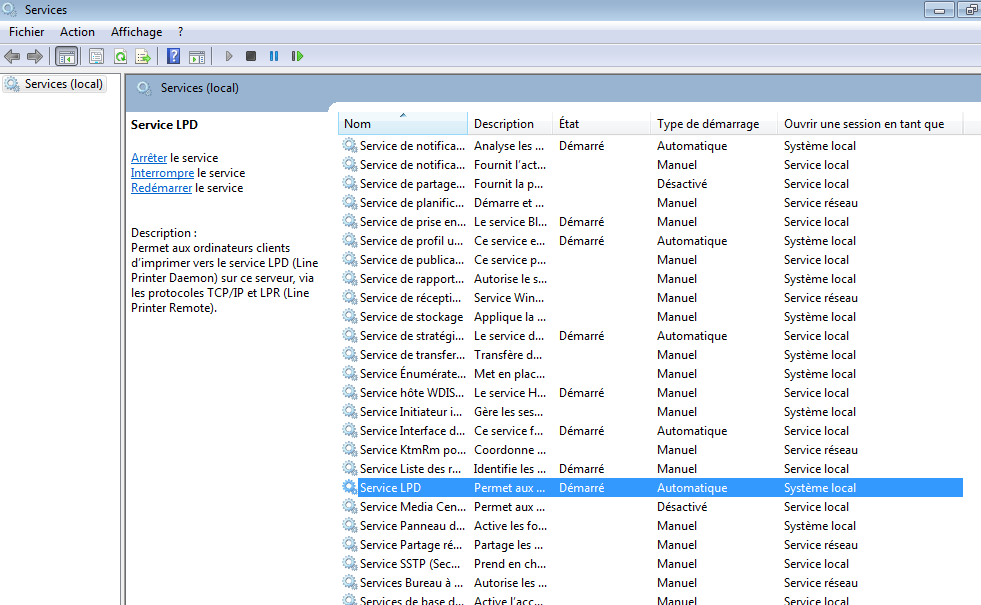Pour vous permettre l’accès distant vers le rectorat vous devez posséder ce dispositif matériel:
Il vous sert peut être déjà pour l’accès à des applications, il peut vous servir également pour l’accès distant: en effet la clef d’authentification et l’accès en lui même sont des choses différentes, à des stades différents.
Cette clef vous est liée personnellement, elle est attachée à votre identifiant et on l’utilise exclusivement avec celui-ci.
Cet identifiant est identique à celui de la messagerie, il est unique et composé de votre nom est prénom. (exemple: jpmartin)
L’usage de cette clef combinée avec votre identifiant apporte un degré de sécurité supplémentaire par rapport à l’usage classique de votre identifiant avec simplement un mot de passe.
En effet pour s’authentifier (s’assurer que vous êtes bien celui que vous prétendez être d’un point de vue informatique) avec ce dispositif il faut:
- connaître un mot de passe personnel lié à la clef (pin code)
- posséder la clef pour délivrer le code affiché par celle-ci le key code
Ainsi c’est une authentification dite forte car à double facteur: quelque chose que je possède et quelque chose que je connais.
Quand une application ou une machine réclame, avec votre identifiant, un mot de passe (nommé pass code) de ce type de dispositif, vous devez écrire le mot de passe personnel (pin code) suivi du code de clef (key code)
Le code affiché par la clef change en permanence en fonction du temps, il est connu par le serveur d’authentification, pour votre clef.
Il ne peut être utilisé qu’une seule fois: One Time Password ou mot de passe à usage unique .
Comme le code affiché change au fur et à mesure du temps et qu’il est connu par le serveur, il peut arriver un phénomène appelé désynchronisation:
la clef et le serveur n’ont plus la même notion du temps et donc ils ne partagent plus le même code. L’authentification échoue, votre tentative d’accès échoue.
Pour résoudre ce problème il faut resynchroniser la clef et refaire ainsi partager la notion du temps au serveur et à la clef
Pour resynchroniser la clef (ou tester votre dispositif)
Tapez cette adresse dans un navigateur internet: http://mire-otp.ac-lille.fr
Tentez une authentification, si votre clef est désynchronisée le serveur vous demandera d’attendre le prochain changement de code et de ressaisir l’ensemble du mot de passe comme vous le faites habituellement (pass code et key code).