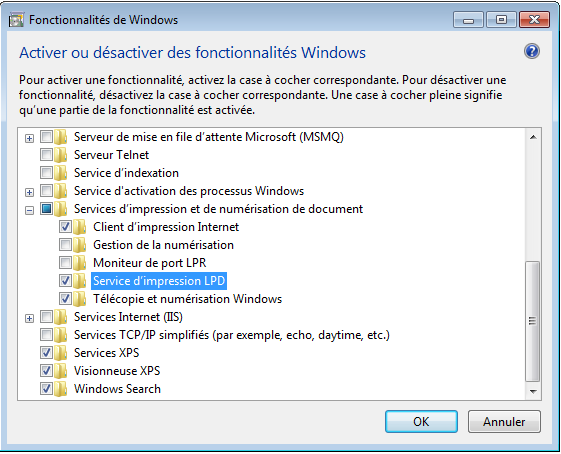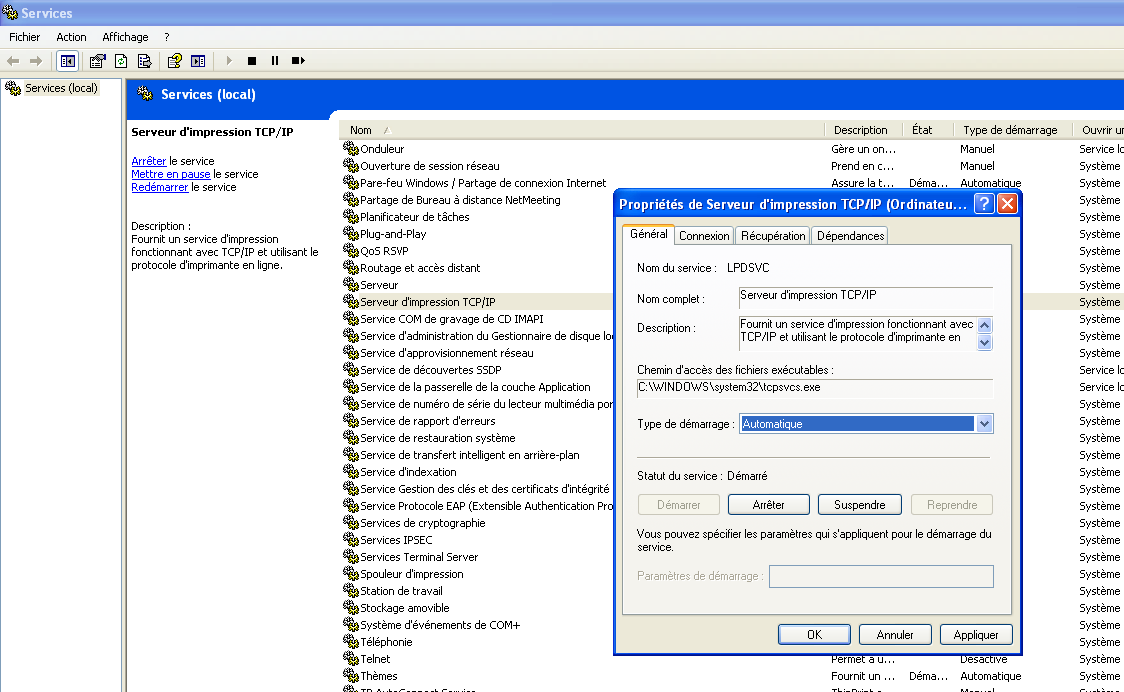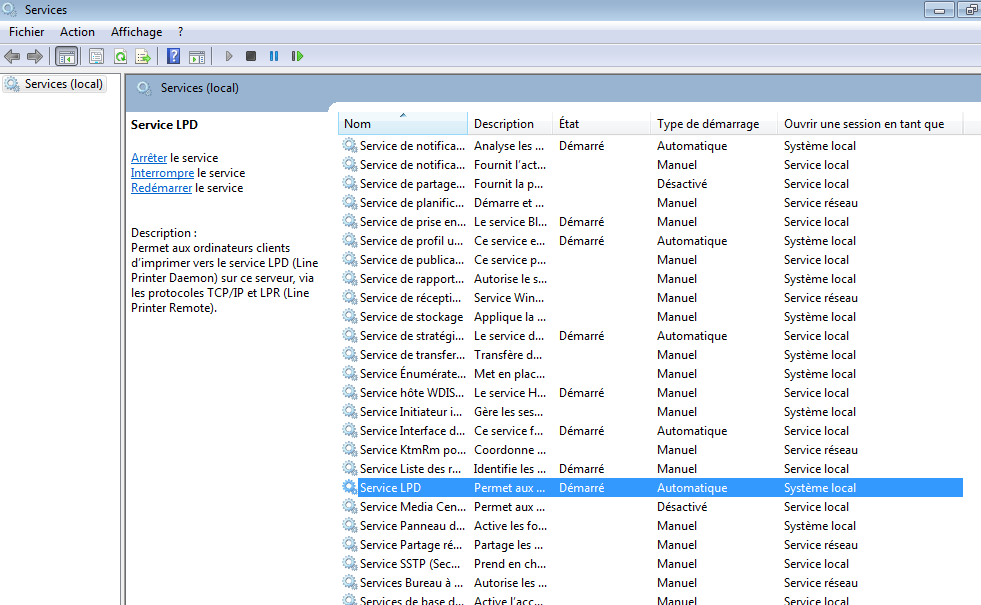Je n’arrive pas à me connecter ?
Avant de contacter votre support, faites un premier diagnostic de votre clef d’authentification
Paramètres techniques empêchant le fonctionnement du logiciel et solutions:
- Un firewall local ou réseau bloque la connexion à la passerelle d’accès: autorisez la connexion vers l’adresse vpn.ac-lille.fr (194.199.79.140) pour le service de port tcp 443.
- Le service Partage de connexion Internet (ICS) est activé, il empêche l’installation du logiciel ou son bon fonctionnement: désactivez ce service provisoirement ou définitivement.
- Votre ordinateur est connecté à 2 réseaux en même temps
- L’antivirus local peut empêcher le fonctionnement du logiciel à travers ses modules filtrage réseau ou internet ou bien encore IDS: désactivez l’antivirus provisoirement, testez et autorisez l’accès du logiciel vers l’adresse ad.ac-lille.fr (194.199.79.140) pour le service de port tcp 443.
Le logiciel refuse la connexion ?
- avant de lancer la connexion dans les préférences (petite roue dentée au coin de la fenêtre) décochez l’option « Block connections to untrusted servers »
- au moment de la connexion dans la fenêtre d’avertissement cliquez sur l’option « Always trust this vpn server… »
Le logiciel ne se lance pas ?
- Tentez de le lancer après redémarrage de la machine
- Désinstallez le logiciel, réinstallez-le puis retentez de le lancer
- Peut être qu’un module antivirus empêche le logiciel de fonctionner: paramétrez l’antivirus pour autoriser le logiciel cisco
J’ai cette erreur ?
Vérifiez votre accès à internet et/ou avez-vous bien saisi l’entrée vpn.ac-lille.fr ?
J’ai cette erreur ?
Votre clef est désynchronisée, pour y remédier:
- attendez le prochain code de clef et saisissez votre code pin suivi du code de clef
- ou passez par l’interface de resynchronisation http://mire-otp.ac-lille.fr
Une fois connecté, je n’arrive plus à aller sur Internet, à imprimer, accéder aux partages réseau, accéder à d’autres applications locales ?
C’est normal, pendant la connexion votre poste est isolé, vous n’accédez plus qu’aux ressources du rectorat prévues à votre usage.
Après une connexion réussie je ne parviens pas à accéder à une ressource particulière ?
Vous n’avez pas d’autorisation d’accès vers cette ressource. Si cette limite est inattendue, contactez votre support informatique
Je n’arrive toujours pas à me connecter ?
Contactez votre support et fournissez lui les fichiers de traces selon cette procédure
Sous linux le message suivant apparait: AnyConnect cannot confirm it is connected to your secure gateway. The local network may not be trustworthy. Please try another network. ?
Vérifiez la présence du dossier ~/.mozilla/firefox/*.default s’il n’existe pas faites mkdir -p ~/.mozilla/firefox/.default
Sous ubuntu 12.04 et 12.10 32bits (pas en 64bits), il y a un problème de compatibilité avec le client actuel:
– Désinstallez-le, téléchargez et installez ceci: http://support.ac-lille.fr/anyc/anyconnect-linux-2.5.3055-k9.tar.gz (mode root)
– En mode console root, tapez les lignes suivantes: cd /opt/cisco/vpn/lib
– Puis ls /usr/lib/firefox/*.so | xargs -n 1 ln -s ((à noter que vous devez disposer de firefox installé sur la machine)
– Lancez ensuite le logiciel en utilisateur normal par son interface ou en ligne de commande, /opt/cisco/vpn/bin/vpn connect ad(p).ac-lille.fr
Le logiciel Cisco ne fonctionne pas après mise à jour en Windows 8.1 ?
Il est supporté sous Windows 8.1, toutefois désinstallez-le puis réinstallez-le.