– Télécharger et installer le logiciel nécessaire pour utiliser un token OTP Software sous MacOS : lien.
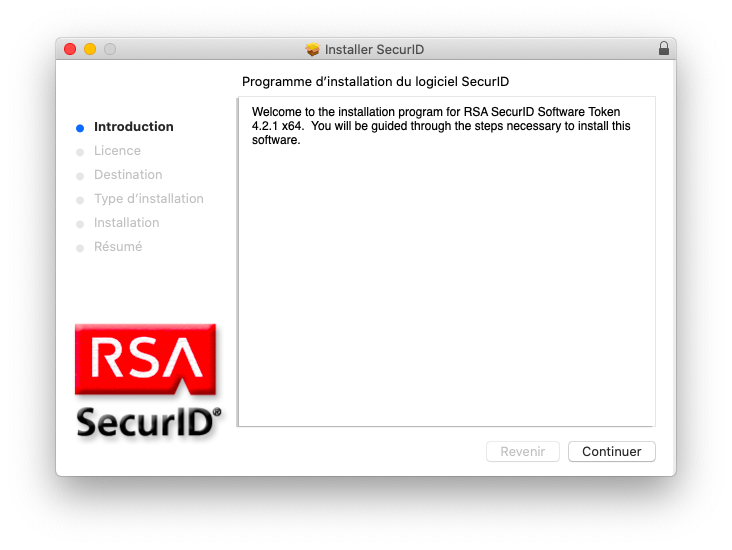
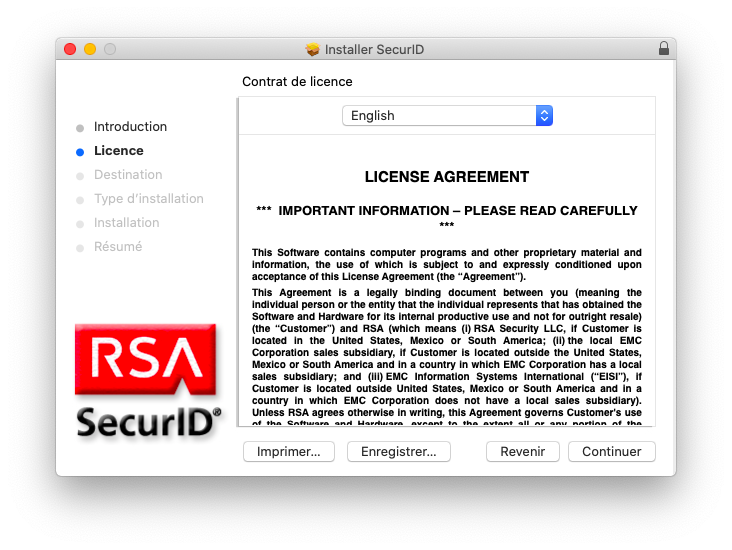
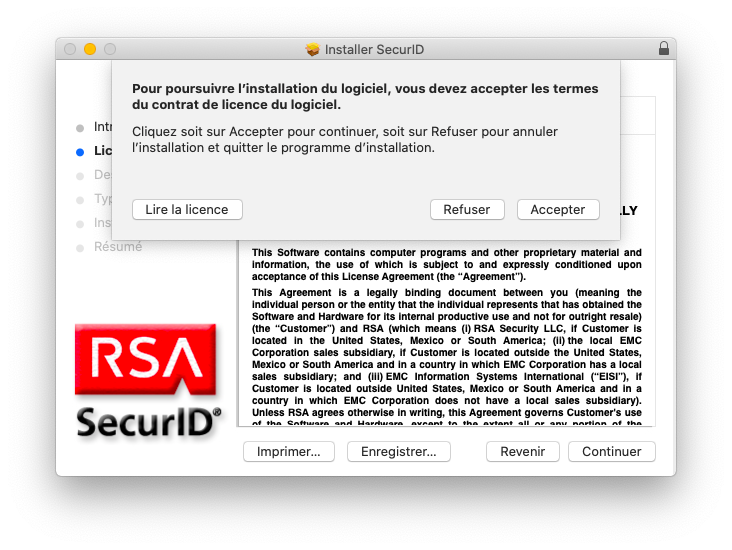
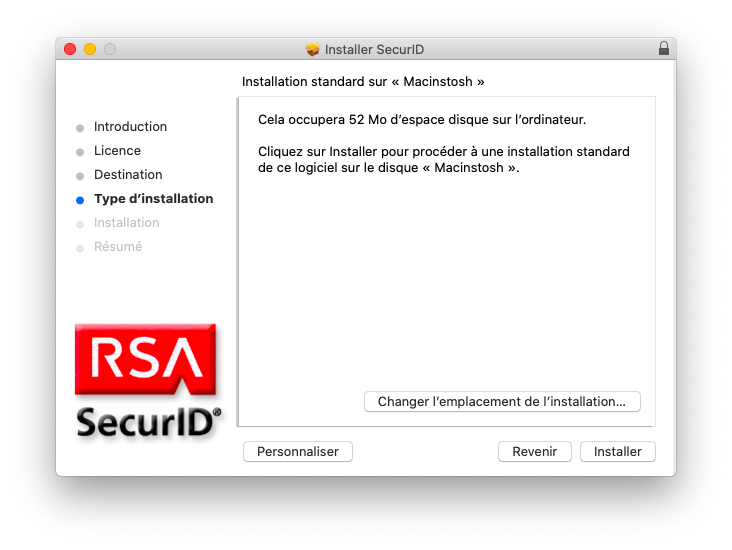
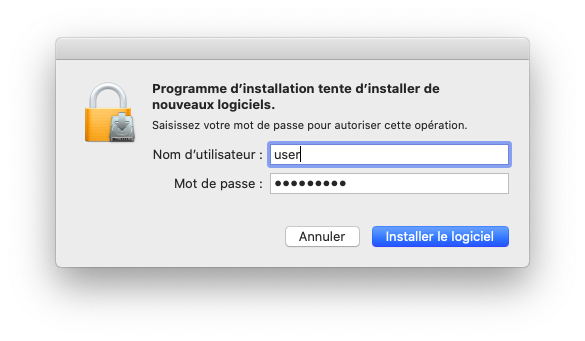
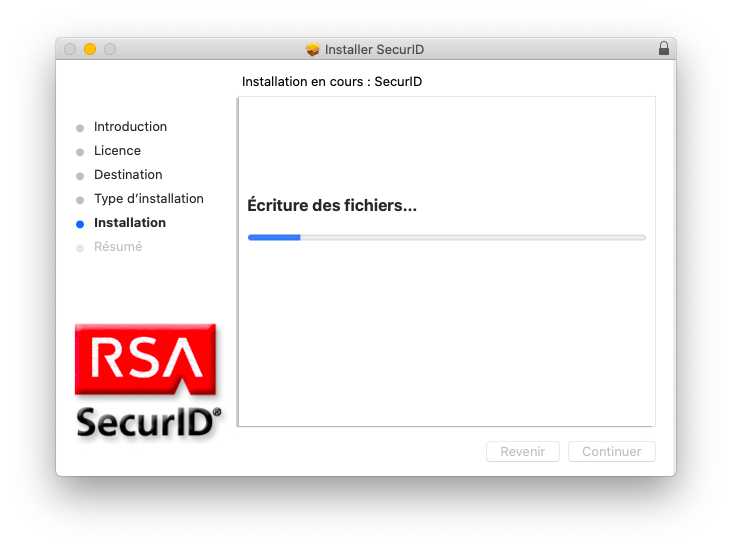
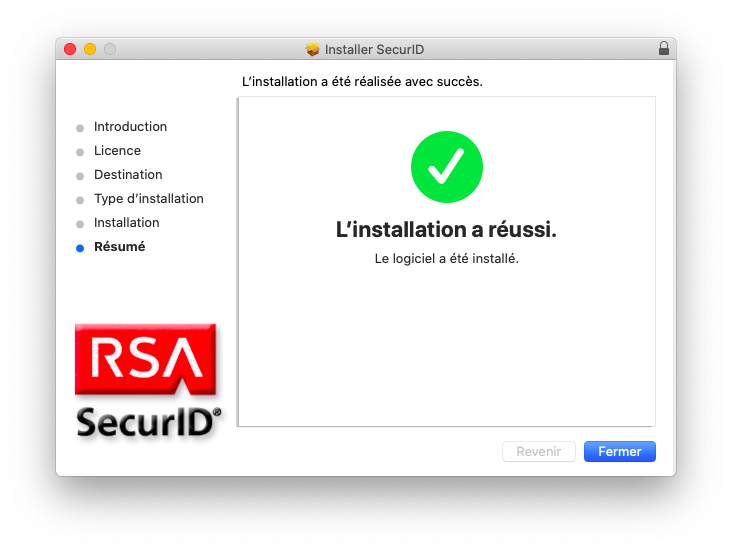

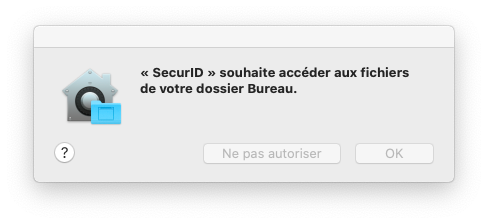
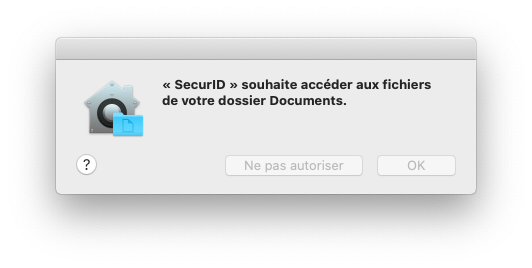
Maintenant le logiciel installé vous pouvez suivre cette documentation pour initialiser votre clé : https://otp.ac-lille.fr/documentation/#win
– Télécharger et installer le logiciel nécessaire pour utiliser un token OTP Software sous MacOS : lien.
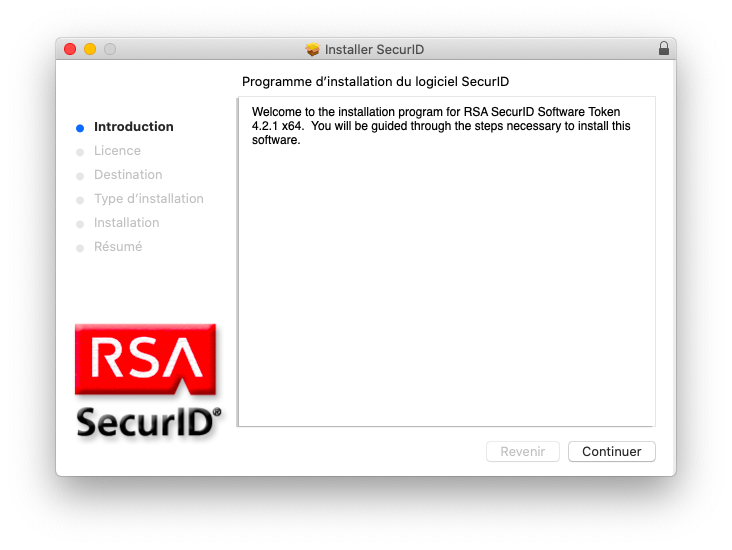
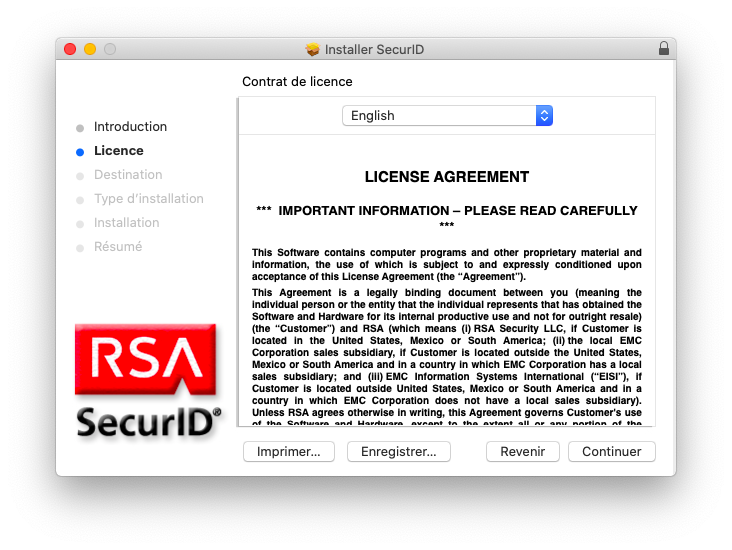
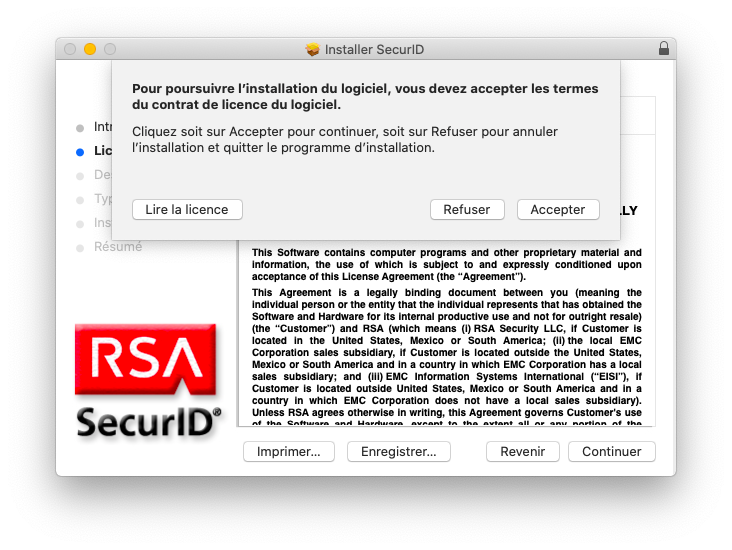
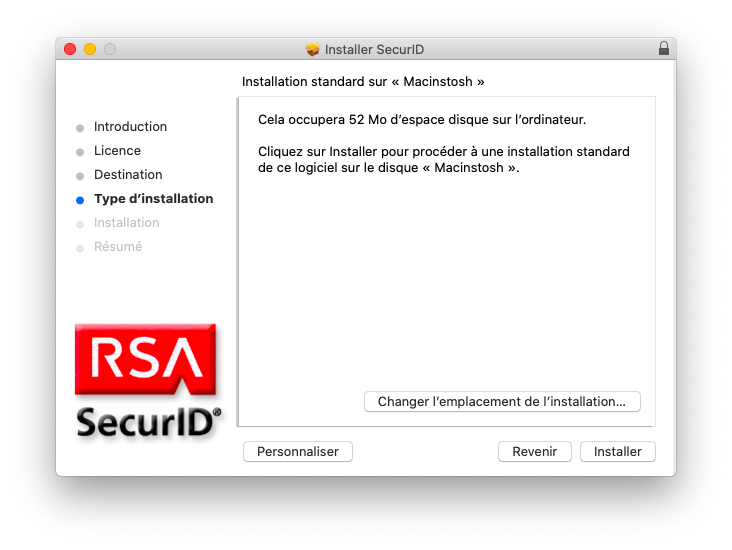
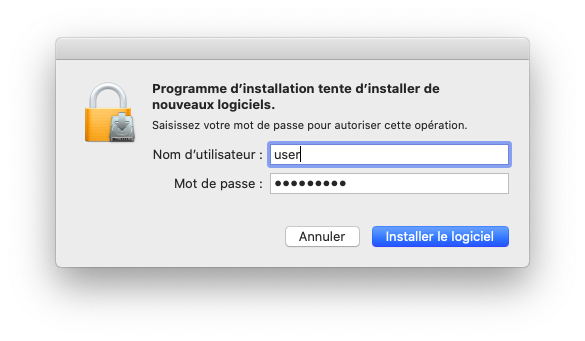
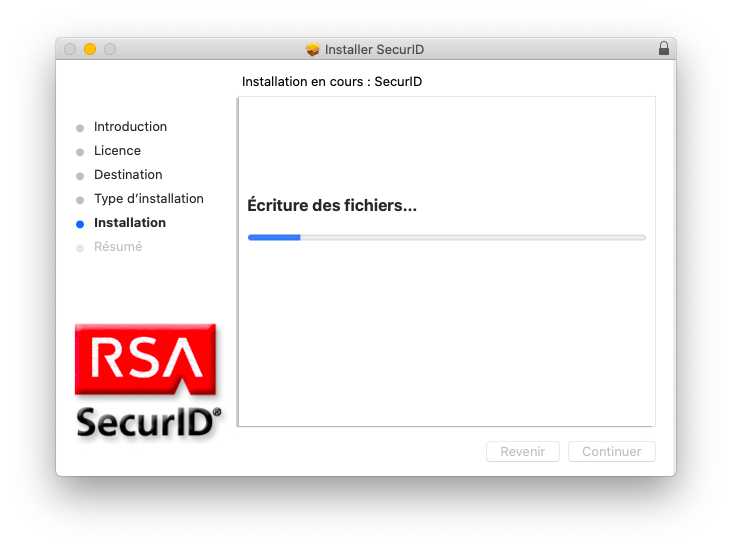
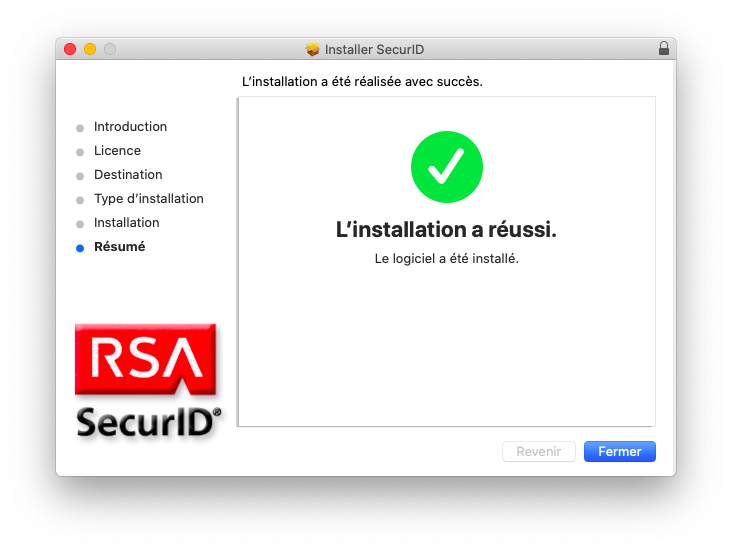

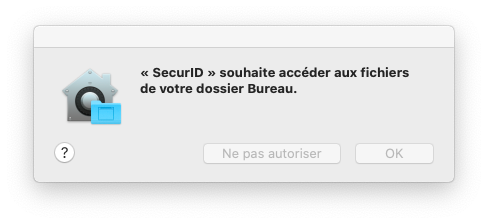
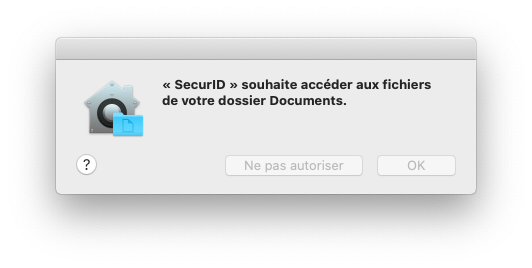
Maintenant le logiciel installé vous pouvez suivre cette documentation pour initialiser votre clé : https://otp.ac-lille.fr/documentation/#win
– Télécharger et installer le logiciel nécessaire pour utiliser un token OTP Software sous Windows : version 32 Bits, version 64 Bits
– Installation du logiciel :
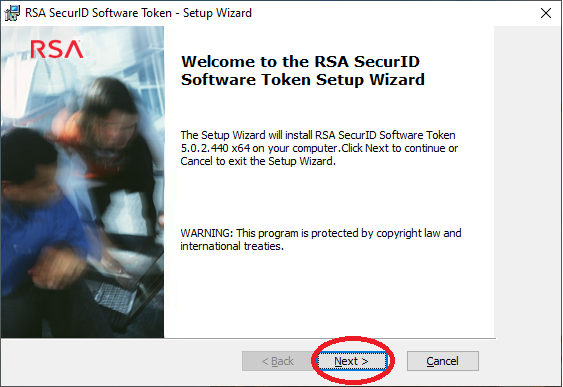
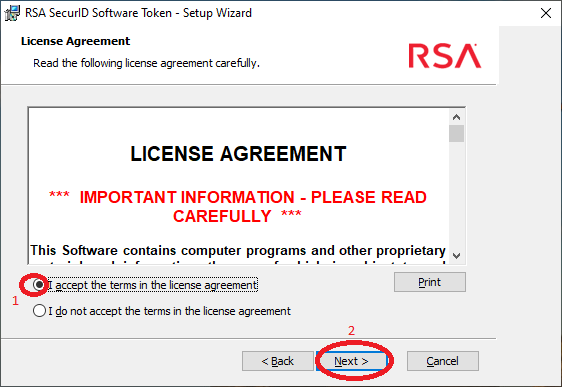
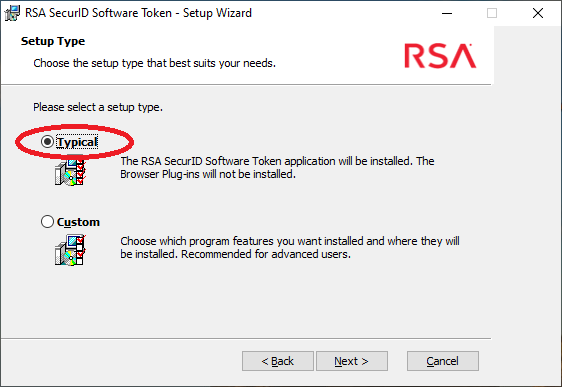
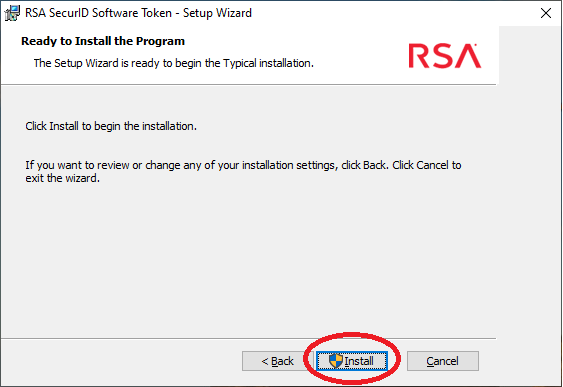
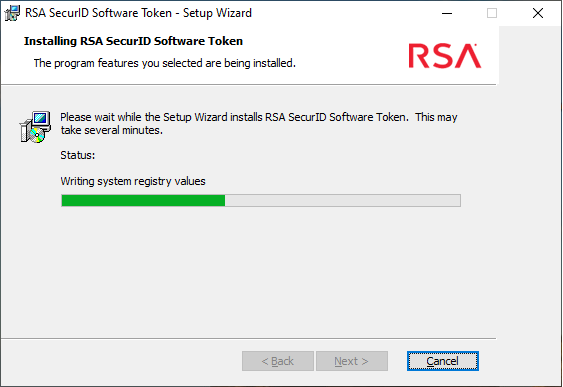
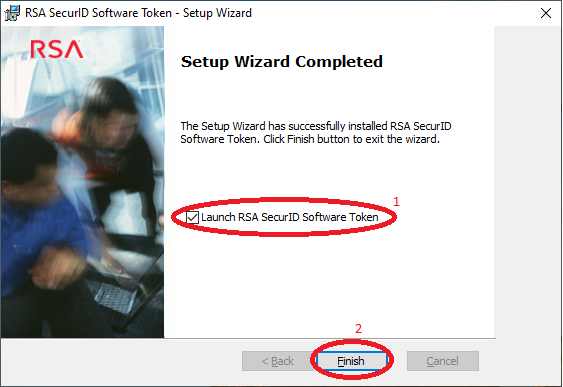
Maintenant le logiciel installé vous pouvez suivre cette documentation pour initialiser votre clé : https://otp.ac-lille.fr/documentation/#win
Lien de téléchargement pour OSX
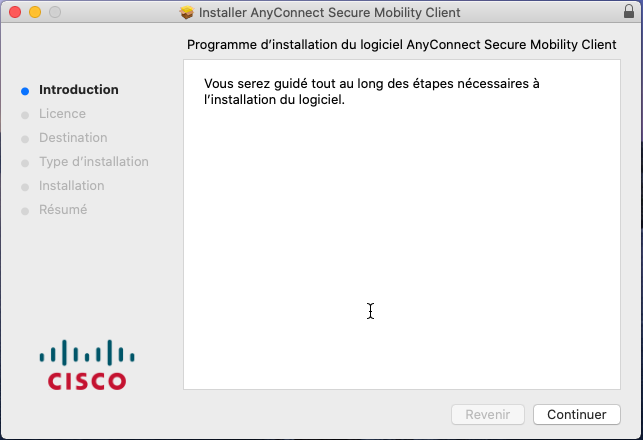
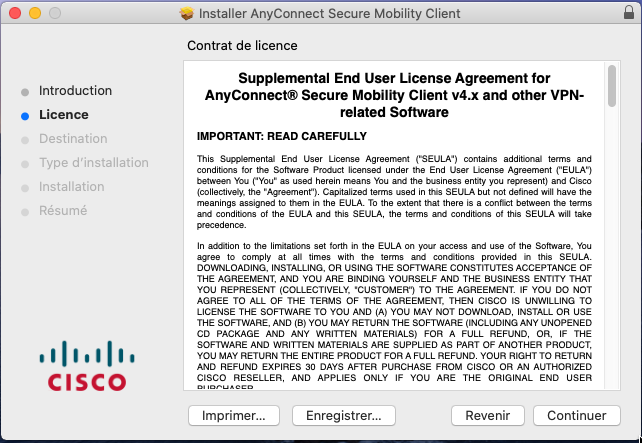
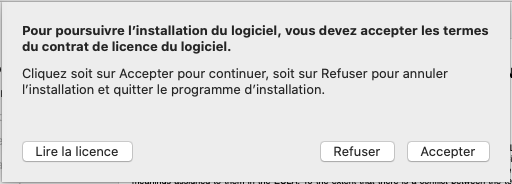
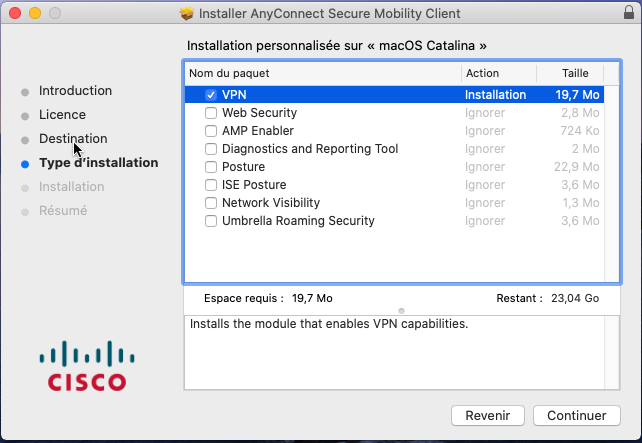
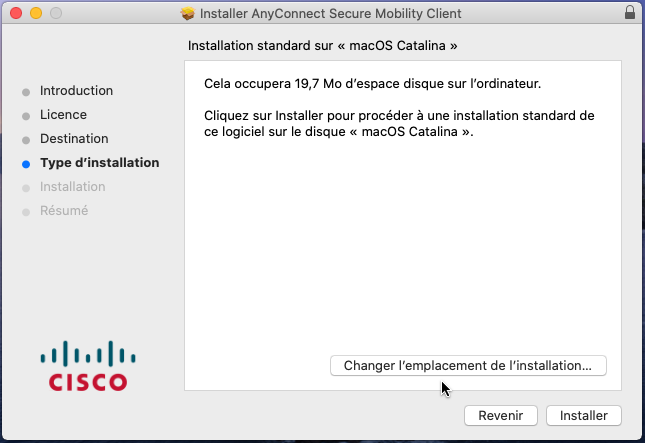
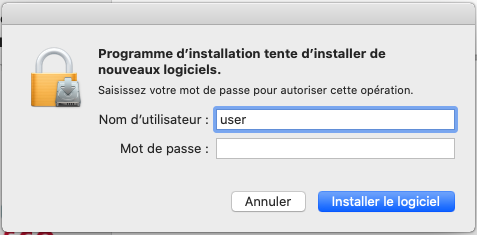
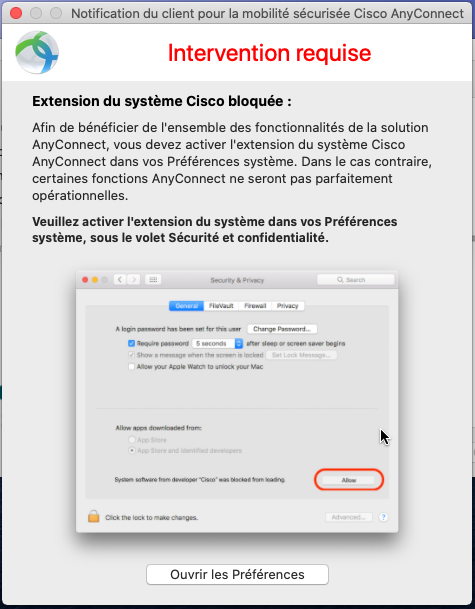
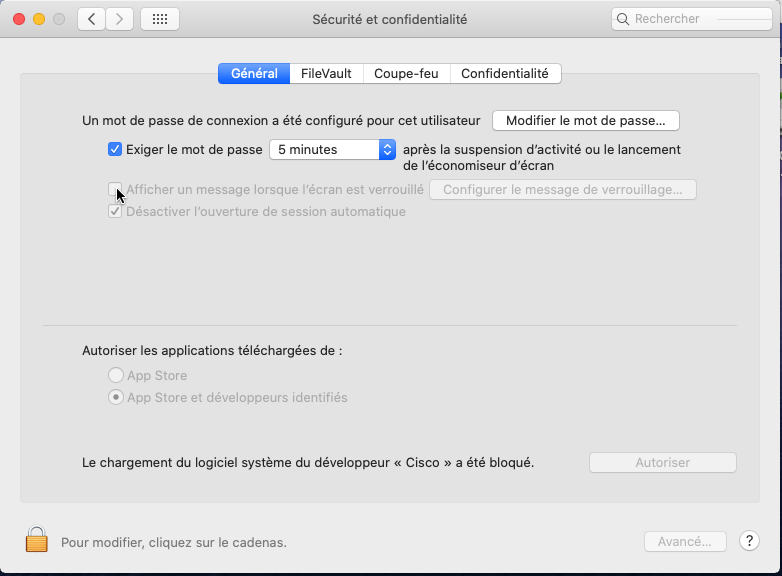
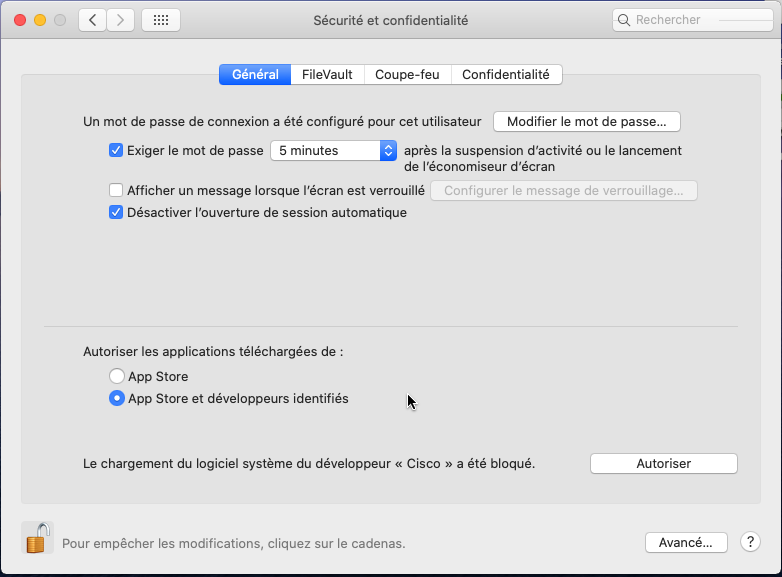
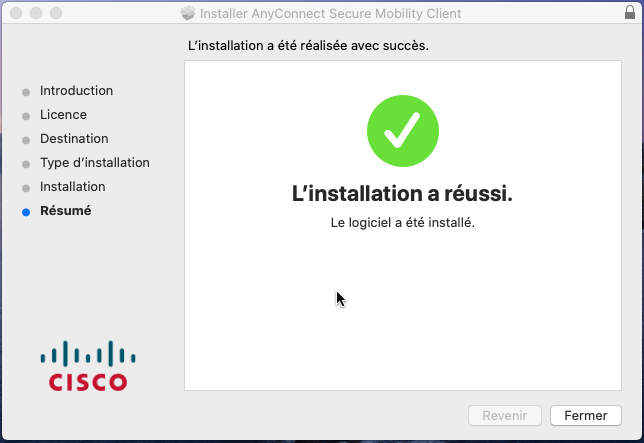
entrer vpn.ac-lille.fr et cliquer sur Connect
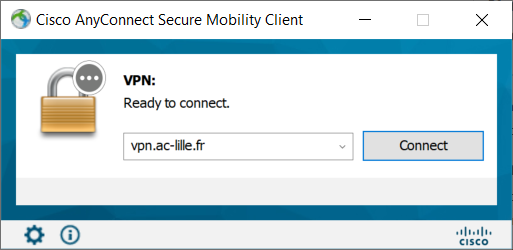
se connecter avec le login ldap et le mot de passe : code PIN et chiffres de la clé.
Lien de téléchargement pour Linux
tar -xzvf anyconnect-linux64.tar.gz
cd anyconnect-linuxXX/vpn/
sudo ./vpn_install.sh
accepter la licence :

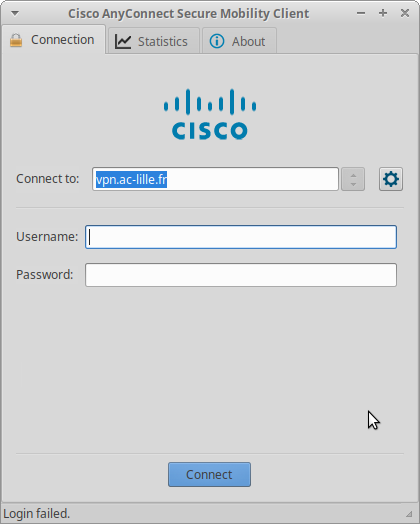
se connecter avec le login LDAP et en mode de passe le code PIN suivi des chiffres de la clé.
Lien de téléchargement pour Windows 7/8.1/10
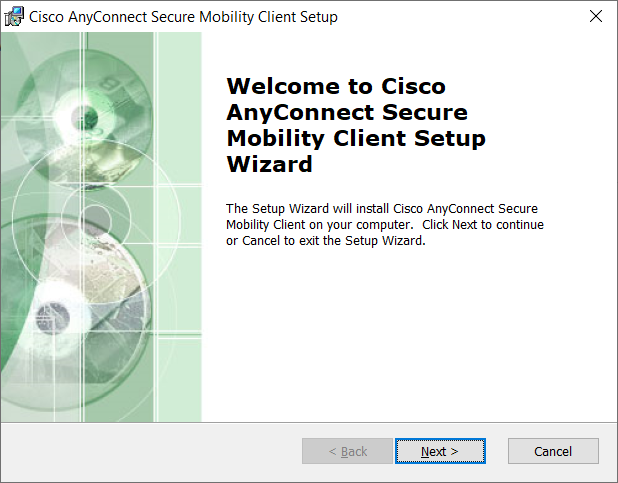
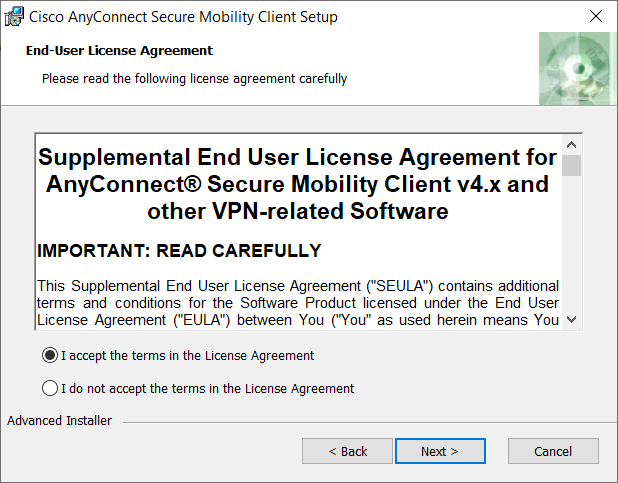
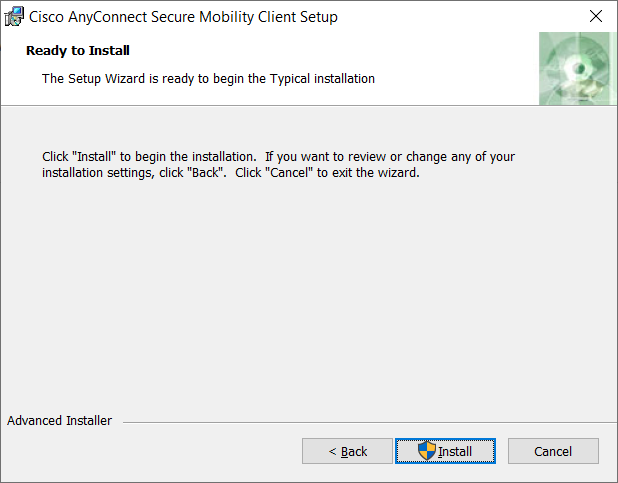
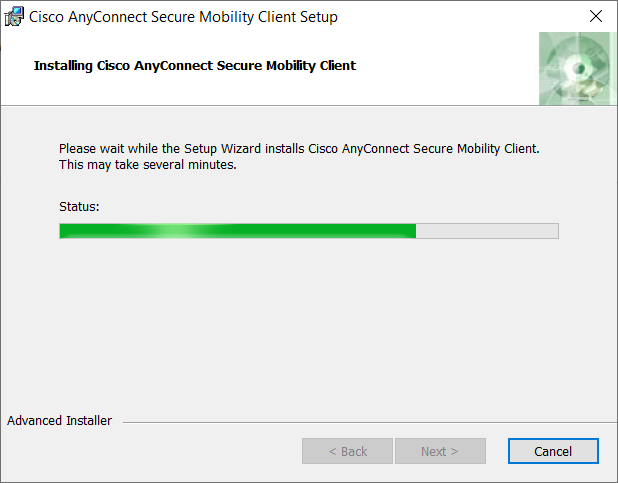
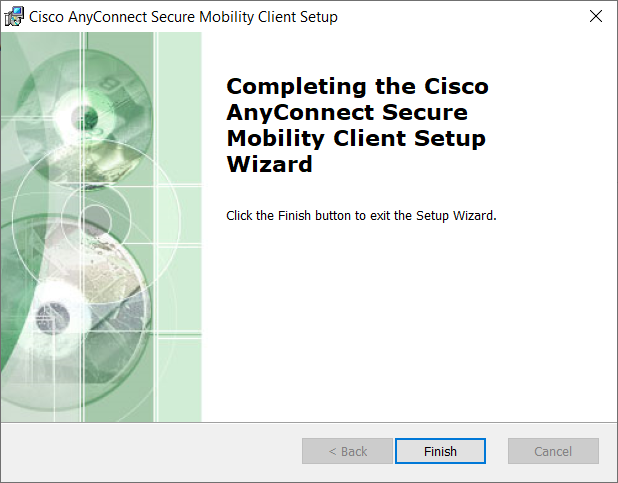
lancer cisco anyconnect et renseigner le serveur vpn.ac-lille.fr
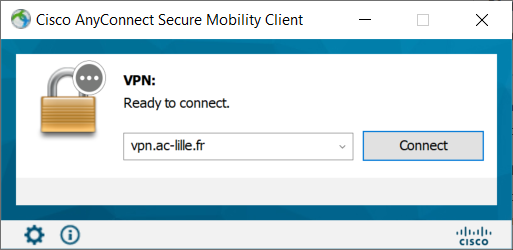
se connecter avec le login ldap et le mot de passe : code PIN et chiffres de la clé
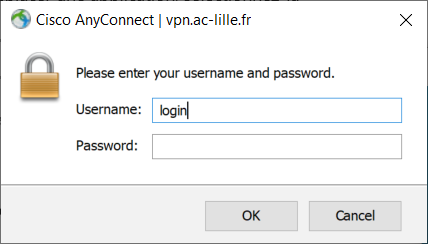
Pour résoudre votre problème le support a besoin d’informations:
Pour envoyer des copies d’écran, à chaque étape du problème:
 pour mettre l’image de l’écran dans une mémoire temporaire
pour mettre l’image de l’écran dans une mémoire temporairePour récolter des journaux systèmes:
Dans tous les cas, de préférence après avoir généré une archive compressée (zip par exemple) avec les fichiers récoltés, envoyez ces fichiers à votre support
Pour créer une archive compressée vous pouvez utiliser par exemple le logiciel 7-zip, vous pouvez trouver un tutoriel sur le site web Framasoft, à cette adresse
Le logiciel de connexion VPN Cisco est semblable à celui disponible sous PC et Macintosh mais téléchargeable sur Google Play.
Recherchez et installez l’application « Cisco Anyconnect » sur Google Play.
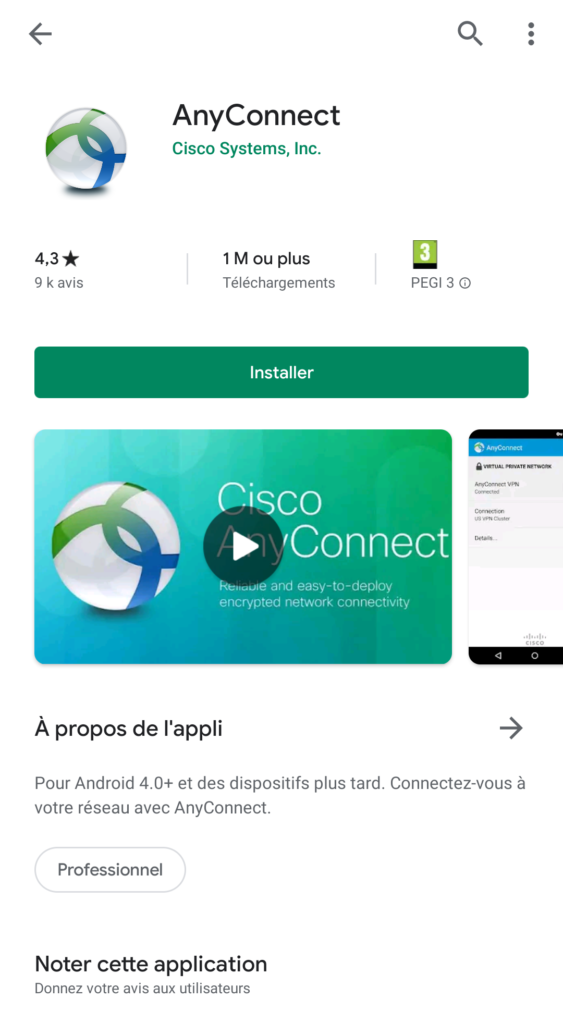
Lancez l’application et dans l’écran principal selectionnez « Connexions ».
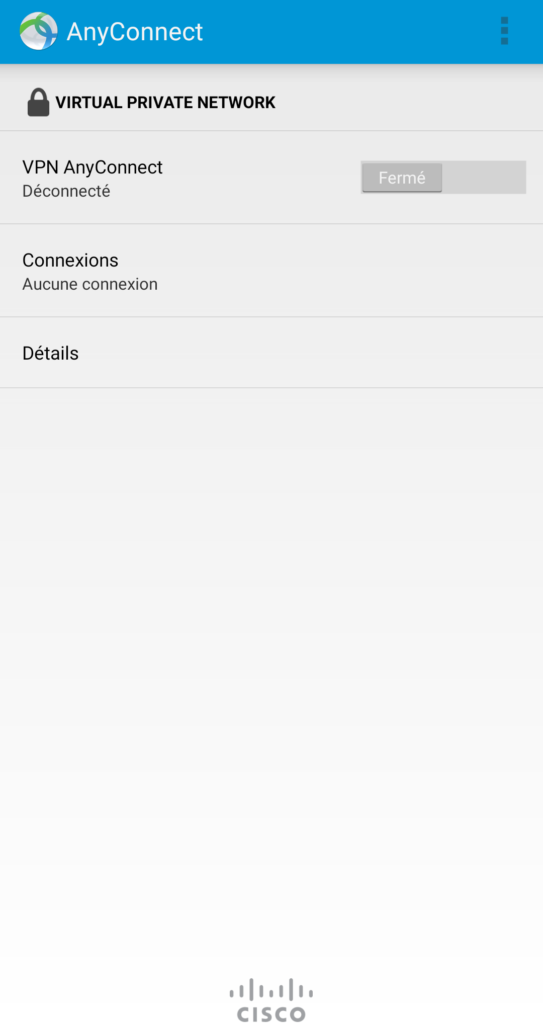
Sélectionnez « Ajouter une nouvelle connexion VPN »
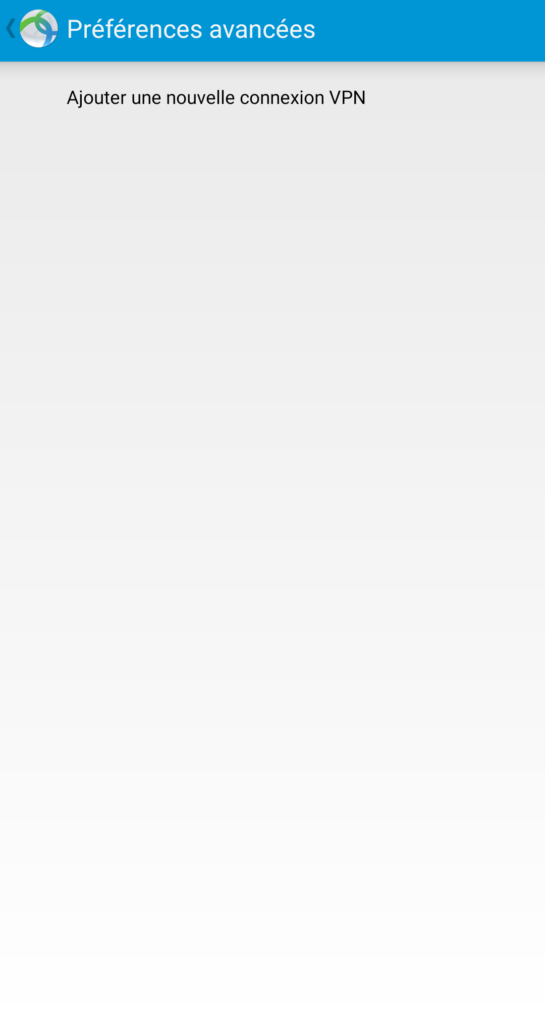
Renseignez l’adresse vpn.ac-lille.fr
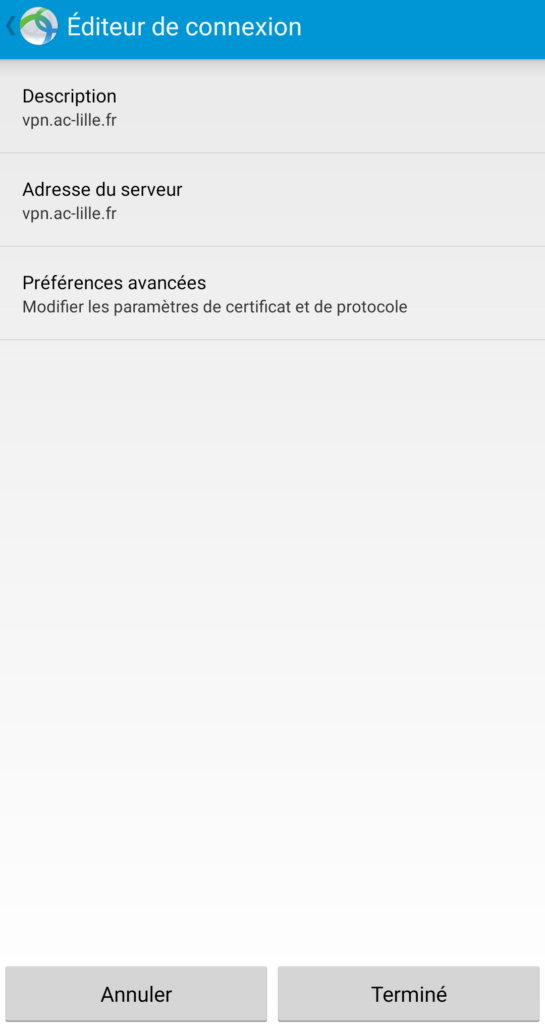
Dans le menu, selectionnez le profil « vpn.ac-lille.fr ».
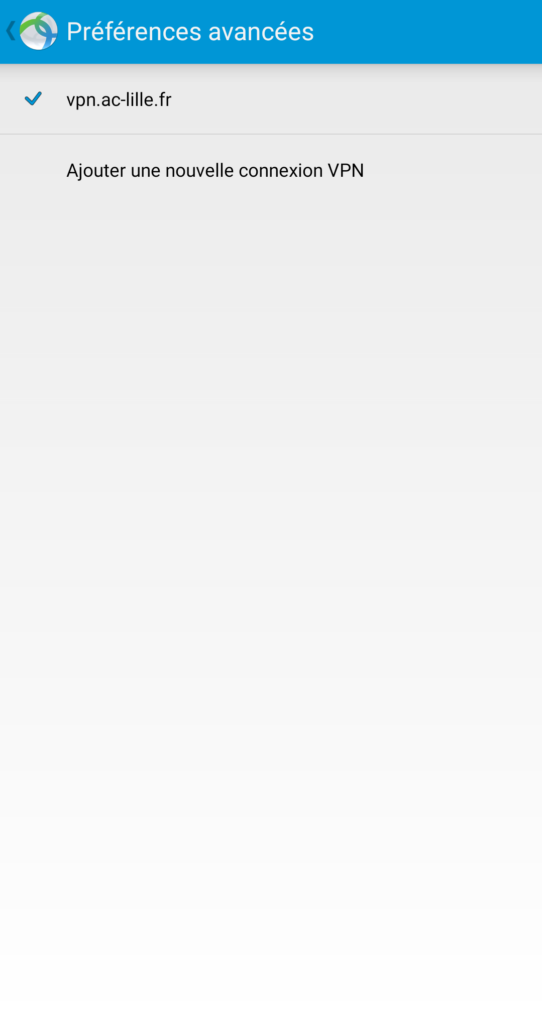
Dans le menu principal, lancez la connexion avec le sélecteur, vous êtes maintenant invités à renseigner vos identifiants et mots de passe (avec la clef OTP) puis selectionnez « OK ».
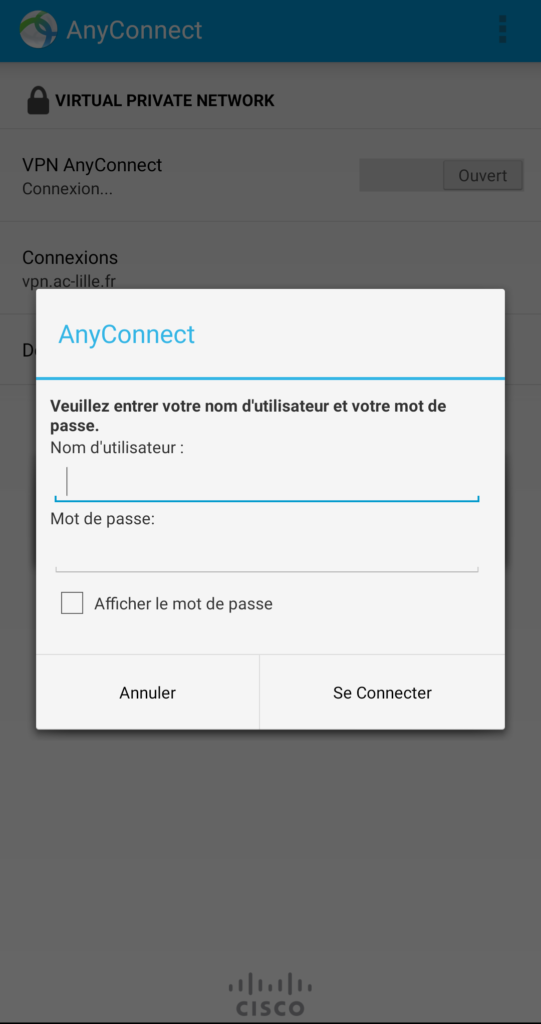
A la connexion, le logiciel vous signale la création du VPN.
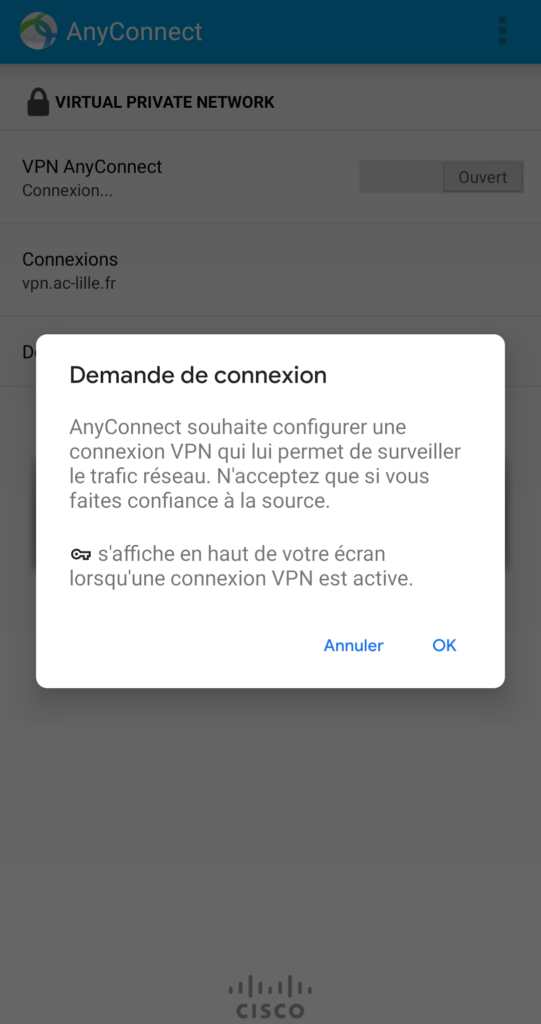
La connexion établie apparait dans l’écran principal.
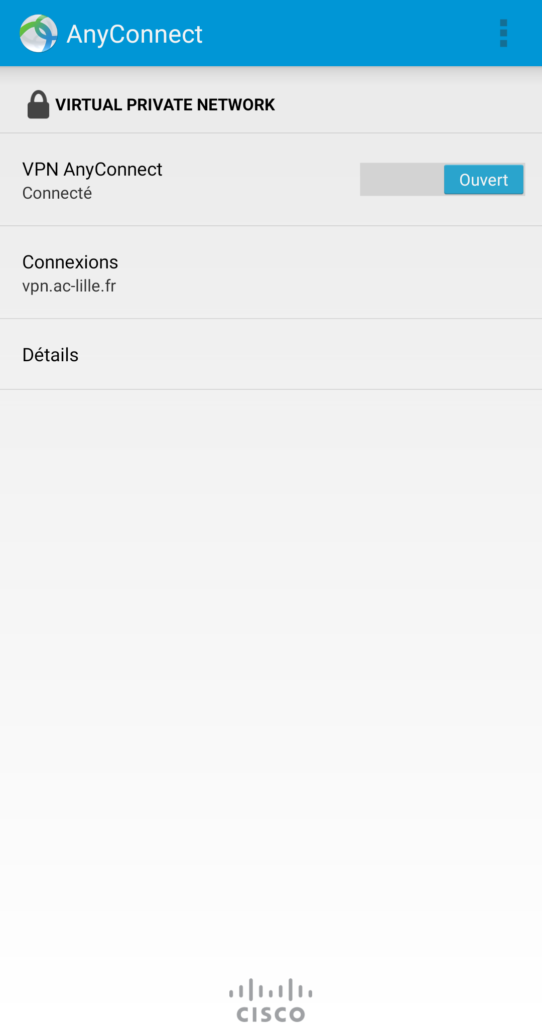
Elle peut être coupée en faisant glisser le selecteur en sens inverse.
Le logiciel de connexion vpn Cisco est semblable à celui disponible sous Pc et Macintosh mais téléchargeable sur l’Appstore.
Recherchez et installez l’application Anyconnect disponible sur le store.
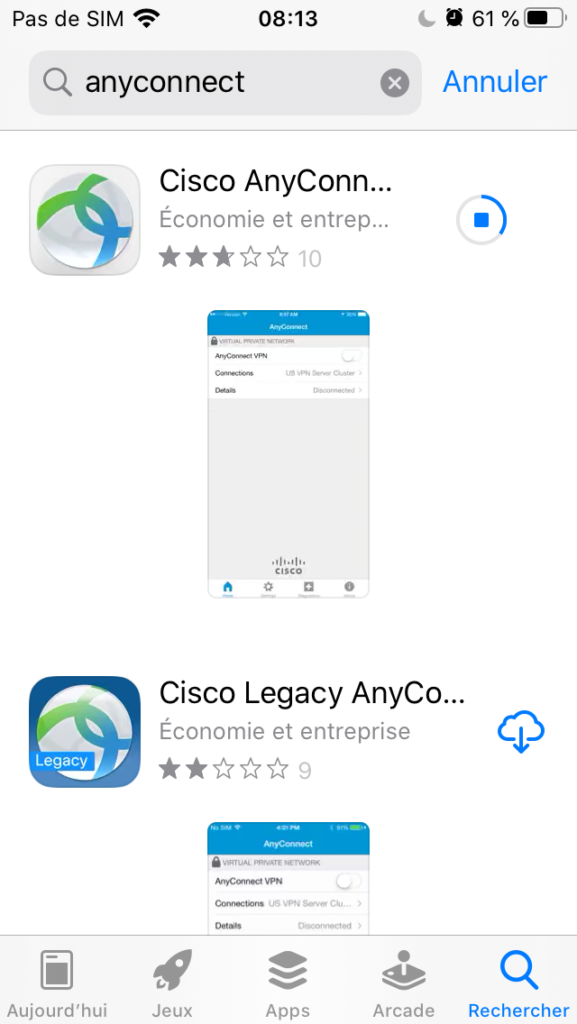
Au premier lancement de l’application, répondre « autoriser » à la question suivante :
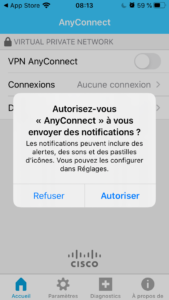
Une fois l’application lancée, allez dans la section paramètres et désactivez l’option « Bloquer les RPV… »
(Pourquoi ? Cisco n’inclut pas l’autorité de certificats de l’education).
Ceci fait selectionnez « ajouter une connexion rpv » et renseignez le champ avec l’adresse vpn.ac-lille.fr (rpv signifie Réseau Privé virtuel).
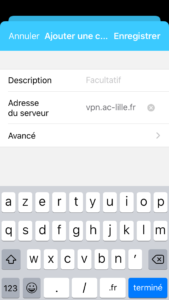
Lancez la connexion en faisant glisser le selecteur « RPV Anyconnect ».
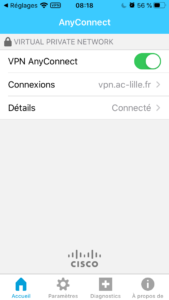
Au premier lancement, le message d’avertissement suivant apparait, selectionnez « Détails ».
Puis selectionnez « importer » en haut à droite.
La connexion continue, vous êtes maintenant invités à renseigner vos identifiants et mots de passe (avec la clef otp) puis selectionnez « Se Connecter ».
La connexion est maintenant effective, pour l’interrompre, faites glisser le selecteur « RPV Anyconnect » dans le sens inverse.
Je n’arrive pas à me connecter ?
Avant de contacter votre support, faites un premier diagnostic de votre clef d’authentification
Paramètres techniques empêchant le fonctionnement du logiciel et solutions:
Le logiciel refuse la connexion ?
Le logiciel ne se lance pas ?
J’ai cette erreur ?
Vérifiez votre accès à internet et/ou avez-vous bien saisi l’entrée vpn.ac-lille.fr ?
J’ai cette erreur ?
Votre clef est désynchronisée, pour y remédier:
Une fois connecté, je n’arrive plus à aller sur Internet, à imprimer, accéder aux partages réseau, accéder à d’autres applications locales ?
C’est normal, pendant la connexion votre poste est isolé, vous n’accédez plus qu’aux ressources du rectorat prévues à votre usage.
Après une connexion réussie je ne parviens pas à accéder à une ressource particulière ?
Vous n’avez pas d’autorisation d’accès vers cette ressource. Si cette limite est inattendue, contactez votre support informatique
Je n’arrive toujours pas à me connecter ?
Contactez votre support et fournissez lui les fichiers de traces selon cette procédure
Sous linux le message suivant apparait: AnyConnect cannot confirm it is connected to your secure gateway. The local network may not be trustworthy. Please try another network. ?
Vérifiez la présence du dossier ~/.mozilla/firefox/*.default s’il n’existe pas faites mkdir -p ~/.mozilla/firefox/.default
Sous ubuntu 12.04 et 12.10 32bits (pas en 64bits), il y a un problème de compatibilité avec le client actuel:
– Désinstallez-le, téléchargez et installez ceci: http://support.ac-lille.fr/anyc/anyconnect-linux-2.5.3055-k9.tar.gz (mode root)
– En mode console root, tapez les lignes suivantes: cd /opt/cisco/vpn/lib
– Puis ls /usr/lib/firefox/*.so | xargs -n 1 ln -s ((à noter que vous devez disposer de firefox installé sur la machine)
– Lancez ensuite le logiciel en utilisateur normal par son interface ou en ligne de commande, /opt/cisco/vpn/bin/vpn connect ad(p).ac-lille.fr
Le logiciel Cisco ne fonctionne pas après mise à jour en Windows 8.1 ?
Il est supporté sous Windows 8.1, toutefois désinstallez-le puis réinstallez-le.
Vous avez préalablement installé le logiciel, vous connaissez l’usage de votre clef otp pour vous authentifier.
Pour lancer le programme sous Windows (exemple windows 7) :

vous allez le trouver dans le menu démarrer, dans la sous rubrique Cisco, puis Cisco AnyConnect Secure[…]
Sous Linux, il est présent dans le groupe Internet
Sous MacOSX, il est présent dans Applications/Cisco
Dans les options (une petite roue dentée) dans un coin de la fenêtre décochez l’option « Block connections to untrusted servers ».

La présentation est analogue quelque soit le système d’exploitation.
En effet par défaut le logiciel Cisco ne connait pas l’autorité de certification de l’éducation: (optionnel) si vous en avez la pratique il vous est toutefois possible d’installer sur votre système les certificats présents ici:http://www.igc.education.fr/telecharger/telecharger.htm
Saisissez l’adresse suivante:
(Elle restera configurée dans le logiciel par la suite.)

Cliquez sur Connecter ou Connect
Le logiciel lance une fenêtre d’avertissement cochez l’option en bas « Always trust this VPN server » comme expliqué plus haut il s’agit d’un problème de reconnaissance par la société Cisco des certificats de l’éducation.

le logiciel demande votre identifiant et votre mot de passe otp,saisissez-le puis cliquez sur le bouton ok
Différentes opérations se produisent,

à la suite desquelles la connexion se réalise: dans la barre des tâches, un cadenas apparaît fermé dans la barre des tâches (en bas à droite avec Windows mais en haut à droite sous MacOSX et Linux.)
Vos possibilités de connexion vous ont été données par le service informatique ou votre support.
Si cette étape de connexion échoue, vérifiez votre authentification, éventuellement resynchronisez votre clef.
Pour fermer la connexion, faites un clic droit sur l’icône puis cliquez dans le menu sur vpn disconnect: